gvSIG Mobile 0.3. User guide
gvSIG Mobile's various navigation tools allow the user to view the project's graphical information at varying levels of detail, making the browsing of different locations easy and convenient.
In addition to providing a variety of navigation functions, gvSIG Mobile also takes advantage of the navigation buttons on the mobile device itself.
To begin browsing through the different layers in the project, select the Navigation Tools button (1) from the main toolbar. This brings up the secondary bar containing the various navigation tools.
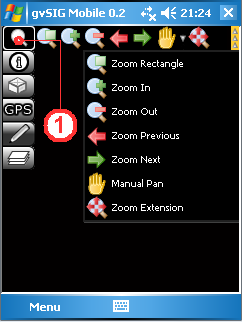
Navigation tools
Zoom by rectangle
This tool allows a zoom area to be defined by drawing a rectangle around the area of interest. Select the Zoom Rectangle button (1) to activate the tool and then draw a rectangle around the desired area to zoom in to it. The tool remains active and can be used repeatedly until it is deactived by clicking on the Zoom Rectangle button once more.
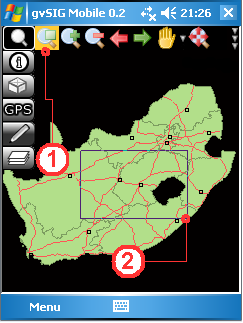
Drawing a zoom rectangle in the view
Fixed zoom in
Clicking the Zoom in button (1) zooms in to the View by a fixed amount, thereby increasing the level of detail each time the button is clicked.
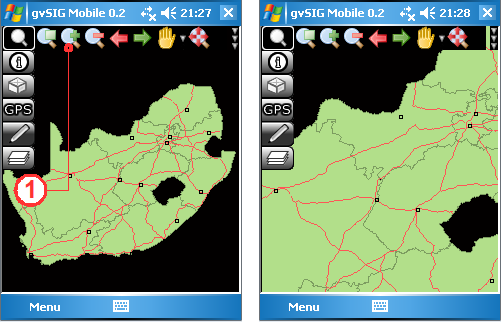
Zoom in increases the level of detail
Fixed zoom out
The Zoom out button (1) decreases the level of detail by reducing the display scale each time the button is clicked.
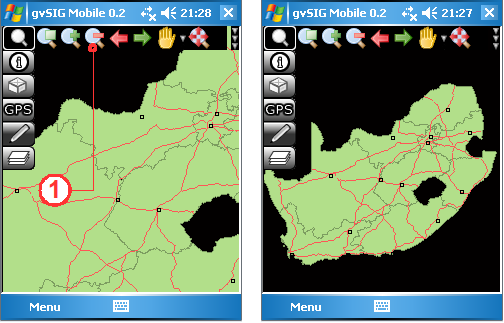
Zoom out decreases the level of detail
Pan and recentre
By using the Pan tool (1) to drag the map around, the user can interactively recentre the map without changing the scale. Clicking on the map with the Recentre tool (2), on the other hand, causes the View to be recentred on the point clicked by the user, also without changing the scale.
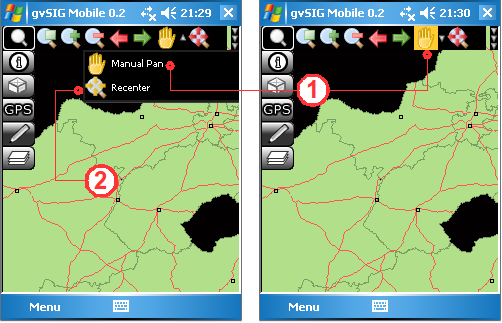
Browse functionality with Pan and Recentre
Zoom to full extent
Clicking the Zoom Extension button (1) will result in the View zooming out to the full extent of all the different layers in the project.
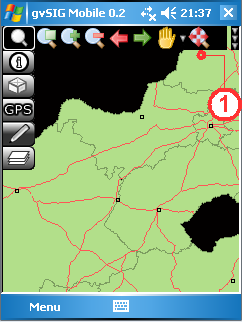
Zoom to the full extent of all the project's layers
Zoom previous and Zoom next
The Zoom previous button (1) returns to the previous display in the View, while the Zoom next button (2) advances to the next display.
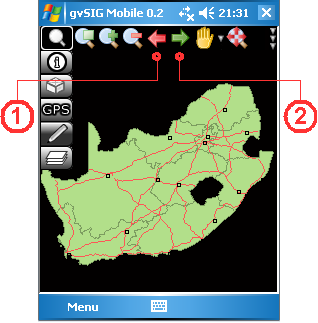
Zoom to the previous or to the next display
Zoom to selection
The Zoom to selection button (1) is found on the Information tools toolbar, which can be accessed from the main toolbar. Clicking this tool will cause the View to zoom to selected features in the project's vector layers.
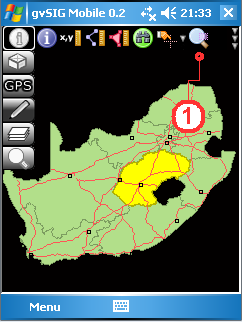
Zoom to selected items
Zoom to layer
The Zoom to layer function (1), located in the sidebar of the Table of Contents, focusses the View on the currently selected layer. When this tool is selected the Table of Contents window is closed and the View is zoomed to the full extent of the selected layer.
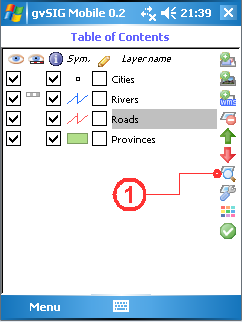
Zoom to the layer's extent
Centre View to GPS location
With this utility the user can configure the View to update and focus on the GPS position automatically. To activate this utility select GPS tools on the main toolbar and then click the GPS Setup... button on the secondary toolbar. This opens the GPS Preferences form, which contains several tabs. The Display tab contains various options for configuring the GPS display:
- Recentre. Automatically recentres the View based on the GPS position.
- Show icon. Displays an icon indicating the GPS position.
- Show icon and recentre. Combines the previous two options.
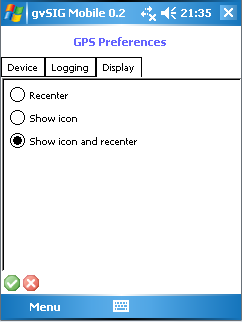
Navigate with GPS positioning









